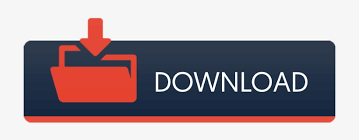

If you need to create a building footprint at a parcel boundary, snap to the Parcels: Edge. When creating a new road, snap to the existing endpoint (Streets: Endpoint) so the segment connects to it. By noting the cursor appearance and the SnapTip text that pops up, you can immediately determine the layer you are snapping to and which snapping type is in use.įor example, when working with streets and parcels, you can see the SnapTips with the layer name and the snap type.

For example, the cursor is a square when you are snapping to a vertex and becomes a box with diagonal lines when you are snapping to an edge. Each snapping type (vertex, edge, endpoint, intersection, and so on) has its own feedback, which matches the icons on the Snapping toolbar. By turning off unnecessary layers, disabling certain snap types, setting layer scale ranges, and making sure your labels and symbols are as descriptive as they can be, you can use the Snapping toolbar more effectively.Īs you move your mouse pointer, you get visual cues in the form of pop-up SnapTips and the pointer icon to tell you the layer you are snapping to and with which snapping type. If you find you are snapping to layers you do not want to snap to, make sure you need that layer to be displayed in the first place. Since you can snap to any visible features in a layer, you may need to spend some time authoring your map. You cannot snap to features that are hidden from the map, though, including when the layer is turned off, has a definition query (visible features in the layer can still be snapped to), and is beyond the layer scale range. This also includes layer types that are not editable, such as basemap layers or computer-aided design (CAD) files. Snapping is managed at the map level, so whenever a snap type is turned on, you can snap to any visible feature layer. To turn off snapping completely, click the Snapping menu and remove the check mark next to Use Snapping. You can turn on or off individual types from the Snapping toolbar. By default, snapping is enabled, and the active snapping types are points, endpoints, vertices, and edges. Snapping is not limited to being used while editing, as it is utilized in other areas of ArcGIS, such as georeferencing and the Measure tool on the Tools toolbar. This enables you to position a feature easily in relation to the locations of other features.Īll the settings you need to work with snapping are located on the Snapping toolbar. When snapping is turned on, your pointer will jump, or snap to, edges, vertices, and other geometric elements when your pointer is near them and within a certain tolerance. Snapping allows you to create features that connect to each other so your edits are more accurate, with fewer errors. Choosing the snapping environment to use for editing.
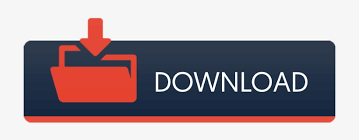

 0 kommentar(er)
0 kommentar(er)
